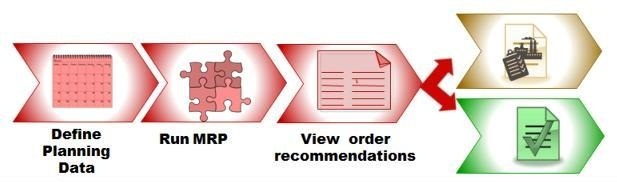
Click HERE to return to the contents page
VIII. MRP
[Time: 38:58 min.]Materials Requirements Planning (MRP) [Time: 38:58 min.]
Material Requirements Planning (MRP) is, in the most generic sense, a set of planning techniques that use Bill of Materials data, inventory data, and supply inputs scheduled production and Purchase Orders, as well as demands inputs from actual and Forecasted Orders, to calculate material requirements for made or purchased items.
After MRP runs, the system gives your recommendations for Production Order or Purchase Orders to fulfill you requirements.
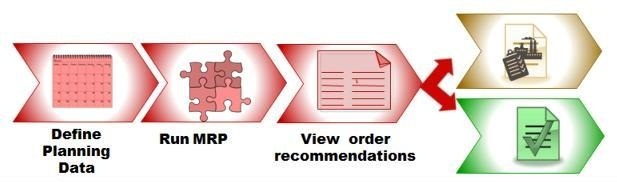
From there, you creat either Production Orders or Purchase Orders as needed.
In MRP, the current state for inventory is modeled through the levels of items on hand in each warehouse, supplemented by items that are already on the way through Purchase Order or Production Orders.
Imagine that you manufacture printers. The printers are made up of a printer head, 2 memory board and power pack. The three components are purchased.
To make our example simple, we will assume that printers or components are currently in inventory. Also there are no Production Orders or Purchase Orders in the system yet.
Now let us look at demand.
In MRP, the current state of demand is modeled through open Sales Orders,
Minimum Inventory Levels, open Production Orders, and Forecasts. You can choose
to include or exclude entire categories of demand.
For example, an MRP run can be configured to look only at Sales Orders and ignore Forecasts or, alternatively, to have actual orders consume Forecasted quantities to avoid inflating inventory.
In our example, we will only look at Sales Orders as demand. We see that a Sales Order for a quantity of 10 printers has just been entered.
When you run MRP, we get a suggested set of Purchase Orders or Production Orders. These suggested Purchase and Production Orders can be converted easily to actual orders.
In our example, the MRP run creates a recommendation for a Production Order for the printer and recommendations for Purchase Orders for the components.
MRP considers the existing stock, Sales Forecasts and existing Purchase and Production Orders.
Let us at a more complex example showing how existing inventory and Purchase Orders ca affect MRP.
Before the MRP run, there are 20 pieces of a Purchased item in stock. Additionally there will be receipt for 30 pieces from an existing Purchase Order.
The requirements are 40 pieces, which will be needed for an existing Sales Order. It is planned from the Sales Forecasts than 50 pieces and at a later time 30 pieces will be needed.
After the MP run, recommendations for Purchase Orders have been generated to fulfill the requirements.
MRP considered the existing stock, existing Purchase Orders, Production Orders, and Sales Forecasts.
There are 3 key elements to consider when running MRP:
- the Bill of Materials specifies the items used to produce a manufactured item
- the Item data specifies the lead time that it takes to acquire each item, and
- the Inventory data represents how much of each item is on hand.
In addition, MRP uses Forecasts as an additional source for the requirements.
The Bill of Materials lists all items used as inputs to a Production process. Items in Bills of Materials can refer to items that are Purchased or Made.
Made items must have their own Bill of Materials, which may include other made items, and so on.
The Planning Data tab of the Item Master Data window contains important fields to specify correctly because the accuracy and usefulness of the MRP run is governed by this data.
Lead time indicates how long it takes for a Purchased item to arrive after it is ordered. For manufactured items, lead time indicates how long it takes to manufacture an item.
Inventory Data represents how much inventory is currently on hand. Let us take a deeper look at these pieces of key planning data.
A Production Bill of Materials represents an item to be produced.
The sub-items in the Bill of Materials are items that will be needed to produce the top-level item. The sub-items can either be items that are purchased or made. These are typically physical items that are stored in inventory.
A Bill of Materials can contain items that are Bill of Materials.
One of the core features of the MRP functionality of SAP Business One is the way that it analyzes a multilevel Bill of Materials, in which one Bill of Materials refers to another Bill of Materials that could refer to still more.
The challenge is to make sure that every item needed is available soon enough so that the components can be made for enough in advance to meet the schedule for the highest level item that includes them. With complex product, Bill of Materials can cascade for several levels.
When you run MRP, the system generates requirements for the highest Bill of Material level according to Sales Orders and Forecast demands.
Furthermore, it calculates requirements of the lower Bill of Material levels according to demands through the Bill of Material "explosion".
The second piece of key planning data is Item Master Data.
In the Item Master Record are several fields with MRP-related data on the Planning Data tab as well as the Lead time.
The Planning Method: Use MRP to plan the item procurement with
the MRP system.
Choose None if the item procurement is not planned and no
Production Order and Purchase Order recommendations are created for the item.
Choose Buy to generate Purchase Order recommendations for the
item.
Order Interval: Define the frequency for creating Purchase and Production Orders by the MRP run.
Order Multiple: Enter the numeric value to define the size of
the lots for the MRP.
For example, if the item is usually packaged in contains
of 12, order the item is multiple of 12. Si if you need 20 items and the value
is 12, you have to order 24 items.
Minimum Order Quantity: Enter the value to define the minimum lor size.
Lead Time: Enter the number of days to calculate the duration of time to produce or receive a product.
You can also define the Planning data in the Item Group to have this information default into to the Item Master Data.
Take a deeper look at the lead time field and its effect.
Lead time is the number of days to calculate how long it takes to produce an item.
MRP will determine the Order due date based on the required item's lead time.
In this graphic, it takes 10 days to produce the printer. The lead time is 10 days.
That means, that the memory boards, the printer head and the
power pack have to be available 10 working days before the printer is due.
There
is a Sales Order with the Delivery date: November 30th. The MRP planning is
scheduling backward from November 30, considering the weekend with non working
days. This results in MRP requirements for the components of the printer.
There are recommendations for Purchasing Orders, so that they get purchased and will be available by November 16.
You can choose in the MRP scenario details, if the non working days should be considered.
Lead time brings us to the third key piece of planning data which is the inventory data.
Inventory data tracks not only the stock on hand but the predicted inflows and outflows.
Being able to predict that components are available to manufacture an item is key.
Now we will take a look at one of our key pieces of planning data: the Item Master.
I will be running MRP for printer we produce in-house. We will look at the Item Master, and the Bill of Materials. The item is a printer represented by an Item Master with a related Bill of Materials.
First let us take a look at the Item Master for this printer.
On the Planning tab, we see all the fields that are relevant to MRP.
The Planning Method field indicates whether this product will use MRP for planning.
The Procurement Method field tells us whether this is a Purchased item or a Production Item. This will determine whether MRP recommends Purchase Orders or Production Orders for this product. Since this item is produced in-house, the procurement method is set to Make and MRP will recommend Production Orders.
The Order Multiple defines lot sizes used in MRP. For example, if this item was purchased or produced in lots of 12, then MRP recommendations would always be in multiples of 12. Si if you had requirements for 20 of this item, then MRP would recommend making 24.
The minimum Order quantity defines the minimum lot size. In this case, it is most cost effective that the smallest amount that you make in production is 10.
The Lead time tells us how long it takes to Purchase or Produce this product.
This manufactured product takes 3 days to produce. Therefore MRP will require any child items be on hand 3 days before the end of date of the Production Order for the finished items.
All the fields we discussed above are also contained in the Item Group definition, so whatever is set in the Item Group level defaults into the Item Master during creation.
Now I will open the Bill of Materials so you can see the components that go into making this printer.
[...]
The same settings are made in the planning tab for the child items to make sure the Purchase recommendations will be correct.
You can create Forecasts to plan Purchase and Production in advance, even before you receive actual Sales Orders.
This is helpful for planning because you may receive Sales Orders in short notice for a product a long Lead time.
You can also plan ahead for high season or an upcoming trade show.
If you produce the product based on the Forecast, then when the actual Sales Orders arrive, you are able to supply the goods even in short notice.
You can also define in the General Settings that sales Forecasts are consumed by actual Sales Orders.
You maintain the Forecasts per item. You can include multiple items with similar behavior in the same Forecast.
You manage Forecasts on daily, weekly, or monthly basis.
In addition, you can create several Forecasts. However, you select only on Forecast for each MRP scenario.
First I will check the current stock situation in the system by running the Inventory Status Report.
Inventory > Inventory Reports > Inventory Status
We have 20 in stock, 15 committed, 15 ordered and 20 available.
I know from experience how the demand for the printers develops. I want to plan ahead so I will define a Forecast.
Use an existing scenario or define a new scenario:
- Name and description
- Planning Horizon
- Items included in the run
- Simulation or actual run
To run MRP, you use the MRP Wizard.
This wizard presents a simple welcome window that leads to a list of existing scenarios. Each scenario defines the scope of the MRP run.
SAP Business One enables you to either create a new MRP scenario or to choose an existing one. For new scenario, you enter its name and description. As for the existing one, select a scenario from the list.
You can reuse an existing scenario in cases where you make similar purchases or regular basis. When you reuse a scenario, it is possible to adjust the selection criteria before you run it.
In the scenario I define: the planning horizon, the items included in the run an whether this is a simulation or an actual run. The planning horizon describes whether the report is run daily, weekly or at some other period.
It is also specifies how non-working days are handled. For example, with our printers, we might specify a 30 day planning horizon that would analyze all the demand for the period. Then the MRP run would calculate the Production and Purchase Orders needed for all items included in the Bill of Materials. You can save the scenario and its details to use again.
The next step in MRP is to define the Data Sources to be considered.
The Data Source window specifies the types of documents that are used to calculate demand for products.
The data that you enter as input for the data source for MRP
in SAP Business One can come from:
- Open Sales Orders and A/R Reserve Invoices as requirements;
- Open Purchase Orders and A/P Reserve Invoices as expect receipts;
- Define Forecasts as an additional requirement;
- Planning Data: the data coming from the Item Master Record, which is
maintained on the planning tab of the Item Master Record;
- Inventory: existing stock pe warehouse of an item and the minimum stock
level in the Item Master Data;
- Bill of Material: information about the parent item and the quantity of
child items;
- Open Production Orders for parent items as expected receipts;
- Parent Dependant Requirements: these are requirements for child items of
a parent item, which get created depending on the Bill of Material of a parent
item.
The data that you get as output from the MRP in SAP Business One are recommendations for Production Orders and Purchase Orders, depending on the procurement method maintained in the Item Master Record.
The MRP results window represents a master schedule for the requirements. The window displays a row for every item and for every date that is defined in the planning horizon. You can expand each item rows into 4 rows. Each row contains the record that served for the calculation of the quantities in the item row before and after you have applied MRP recommendations. These records are the initial stock in each period, stock receipts during each period, requirements for stock issues during period, and final stock or net requirements in each period.
You can view pegging information by clicking on a quantity. Pegging information shows detailed information for the source of the demand.
In the final step of the MRP process, you use the Order Recommendation Report to create the new Production or Purchase Order needed to satisfy the demand for products. In this step, you bring all your experience and knowledge to this process to supplement what SAP Busine3ss One has done.
You can take the following actions, among others: Change the
dates on Production, Purchase, or Sales Orders an inform suppliers or customers
of the changes. Change quantities on Purchase Orders to take advantage of
special offers or to round up or round down to lot sized that may mean better
prices.
Change the vendor for a Purchase Order.
Decide to make items rather than Purchase them, or vice versa.
Change the default warehouse.
Change production schedules.
Delete recommendations.
You can choose to consolidate Purchase Orders. You can create one Purchase Order for each vendor, and include all items that are purchased from vendor, or you can choose to create separate Purchase Orders for each requirement by deselecting the Consolidate Requirement fox in the form settings window.
Now I will carry out an MRP-run for the printer.
MRP > MRP Wizard. Choose Next. I can choose an existing scenario from the list or I can create a new scenario for the run. I` can choose an existing scenario from the list or can create a new scenario for the run.
I will create a new scenario. Choose Next.
In this Scenario Details window, I can define the parameters for my scenario, such as Planning Horizon and Item Details.
The planning horizon describes the length of the run, and the time intervals between requirements. It also specifies if order due dates can be set on non-working days.
I can choose simulation if I only want to stimulate an MRP scenario. In this case you would not be able to save or release recommendations.
In Step 3 of the MRP-wizard you define the data sources for the data sources for the MRP run. Here I can consider existing inventory as well as documents representing inflow and outflow such as Purchase Order and Sales Orders.
I can also include a Forecast, such as the one I developed earlier.
I will include all of these sources in my MRP run, so I check them off in the Data /source window.
Tip: make sure that you choose only relevant warehouse in this step. Save Scenario or Run. I will run MRP.
Now I can view the results. The MRP results window represents a master schedule for requirements. The window a row for every item and for every date that is defined in the planning horizon. I can expand each item row into four rows (for PX5000 - PX Printer: Initial Inventory, Receipts, Gross Requirements, Final Inventory)
Each row contains the record that served for the calculation of the quantities in the item row before and after I have applied MRP recommendations. These records are the initial stock in each period, stock receipt during each period, requirements for stock issues during each period, and final stock or net requirements in each period.
Dark gray cells represent lead time. Pale gray or inactive cells define periods where no activity takes place.
If the value appears in red that indicates that based on the item's lead time, the requirement cannot be fulfilled in time. It also dives an indication that the item needs to be expedited to make that due date.
The Historic Data column is the total quantity of initial inventory, receipts, gross requirements, and final inventory before the start of the planning horizon. No order recommendations are issued for requirements that occurred in the past. The Past due column shows data sources with a due date between the start date of the planning horizon and the current system date.
MRP makes recommendations for this scenario as well.
For PX5000PH: In this window, you view the source of the Receipts or the gross requirements for the selected period or item. Each receipt or gross requirement displays on a separate line. I can see the gross requirements and pegging info in the expanded rows.
The source of the Receipts is Open
Purchase or Production Orders.
The source of the gross requirements is Open Production
Orders, Sales Orders, Forecast, or MRP Requirements.
To view the source of the gross requirement I can click on the quantity on than line item to see the source.
To create the suggested orders, after you leave MRP, choose
MRP > Order Recommendation. Choose the scenario and press OK.
You can change different fields - for example I can switch a Production Order to a Purchase Order and specify the vendor. Or I could change a Purchase Order to a Production Order if the item has a Production Bill of Materials. I can Delete Recommendations.
However remember that if you Delete a row you cannot restore it until the next MRP run.
In Form Settings, you can choose the consolidation method. The default comes from the configuration setting, but you could change it here.
The Exception column on the far right will alert you if the lead time is too short to meet the due date.
If I click on Create at the top, it selects all the rows. Now I will add the Orders.
Excess inventory sometimes builds up after companies prepare annual, quarterly, and monthly Forecasts for the number of units they plan to ship in order to avoid stock shortages and maintain on-time Deliveries.
If a company plans production based on Forecasted quantities and then adds actual ordered quantities to the Forecasts, production may exceed actual needs and inventory may be inflated. To avoid this situation, SAP Business One ca reduce Forecasted quantities by actual quantities.
As a result, only the net Forecast quantity (Forecast minus ordered quantity) will be added to the MRP run.
This is called Consuming Forecasts.
This capability of the MRP functionality to consume Forecasts is important because Forecasts are considered sources of demand for MRP.
In our example, a Sales Forecast originally showed that 50 printers would be needed on July 24. A Sales Order created for 10 printers to be delivered a day later on July 25.
I we added the Sales Order to the Forecast, we would produce 60 printers, but that would cause our Inventory to build up.
After all, the reason we Forecasted the need to build 50 printers is that we thought we would sell 50 of them on Sales Orders. So, the Forecast is reduced by 10 to account for the Sales Order. When we run MRP, a Production Order will be created for 50 printers.
Setting Consume Forecast - General Settings, Inventory tab:
Defining MRP Defaults for Item Groups - Inventory Setup
You can choose whether Sales Orders are consumed or not in the Forecast. Whether or not you choose to consume a Forecast will depend on its purpose.
If you create a Forecast to prepare for an upcoming event for example, you may choose not to consume the Forecasted quantities by unrelated Sales Orders.
Defaults are set in the General Settings on the Inventory tab. This default can be changed in the Forecast and at the row level of a Sales Order.
Once you choose for Sales Orders to be consumed, you can then set a consumption method.
The Consumption Method allows you to choose between methods: Backward-Forward and Forward-Backward.
These methods determine in which order the system searches for existing Forecasts close to the Sales Order due date. The system can either being by searching previous periods of time (Backward-Forward) or begin with the Sales Order due date up to the last date of the days forward (
Forward-Backward).In either case, if no Forecast is found or if it is insufficient, then the system reverses its search. In either case you specify the maximum number of days for the system to search for a Forecast.
Another key configuration settings is defining defaults for the Item Master. Several planning fields can have values defaulted into the Item Master record from Item Group. You can set MRP Defaults for each Item Group. Those settings default into the Item Master Record.
The defaults from the Item Group can be overridden in the Item Master.
Let us review 2 key configuration settings for MRP: Defining rules for consumption, for Forecasting and setting planning defaults for the Item Master.
Administration > System Initialization > General Settings > Inventory tab.
You can set Sales Orders to be consumed by the Forecast. Once you choose for Sales Orders to be consumed, you set a consumption method.
You can choose between 2 methods: Backward-Forward or Forward-Backward. These methods determine in which order the system searches for existing Forecasts close to the Sales Order due date.
In the first method, Backward-Forward, the system searches previous periods of time up to the first day of the required range as defined in the Days Backward field. If no Forecast is found or the Forecast is insufficient, the system then searches ahead started from the Sales Order due date.
The second method, Forward-Backward, begin with the Sales Order due date up to the last date of the required range as defined in the Days Forward field. If no Forecast is found or is insufficient, then the system searches backward started from the Sales Order due date.
This setting can be overridden in the Sales Order.
As we saw earlier, the planning settings in the Item Master are very important. These settings can default from the planning settings made at the Item Group level.
Let us take a look at the Item Group associated with the printer we have been using.
Administration > Setup > Inventory > Item Groups
The Item Group contains defaults for planning method, procurement method, order interval, order multiple, lead time.